Owner Portal
The Mitsubishi Motors owner portal is a service available through your personal computer that provides access to convenient features similar to the mobile app.
An active subscription is required to use MITSUBISHI CONNECT services through the owner portal.
Development work is constantly in progress to improve the service. Some of the modifications may cause information, descriptions, and illustrations in this manual to differ from what is displayed on your smartphone. We reserve the right to make modifications without prior notice.
The specifications, features and illustrations in this manual is for reference only. The specific information related to the service is based on your vehicle.
Below are the available items:
Account Settings
Confirming your subscription status from the owner portal
Access website  OWNERS
OWNERS  MY GARAGE
MY GARAGE  HOME
HOME
-
Confirm your subscription service's expiration date.

-
If you wish to continue the subscription service automatically, discontinue the subscription, or ask about the subscription status, contact the call center from your mobile app (refer to "Connecting from your mobile app") or dial 1-888-564-1411 and request the operator for assistance.
Login/Logout
Enter your registered email address and password to login and use your subscribed service, logout to temporarily disable the control of the subscribed service, or switch the user.
You can also add more vehicles to your account for MITSUBISHI CONNECT services.
Below is the available item:
Logging in from the owner portal
Access website  OWNERS
OWNERS
-
Enter your registered email address and password.

Items with "*" are manadatory.
The user must login in to the owner portal using the same email address and password used for the “My Mitsubishi Connect” app login.
-
Select "SUBMIT".
If you cannot log in or forgot your password, refer to "Forgot Password".
Logging out from the owner portal
From the top of the webpage, select "SIGN OUT".
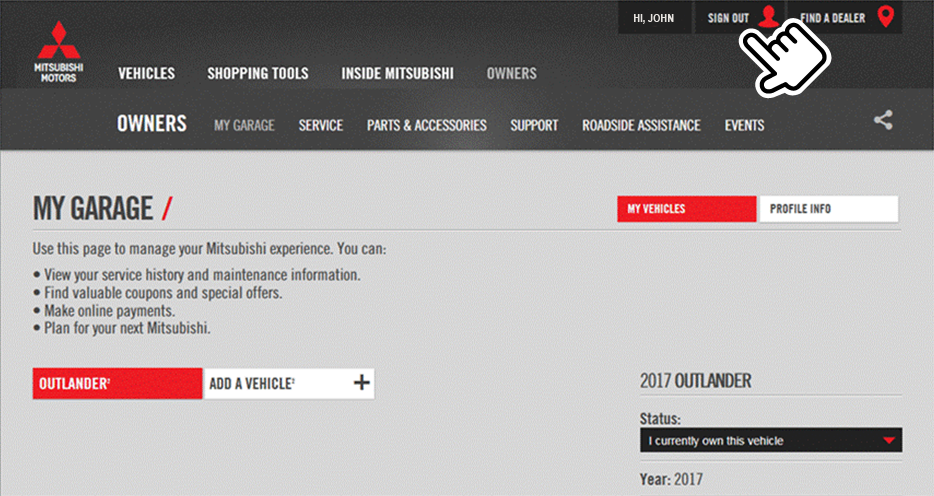
Garage
Service description
You can add more vehicles to your account for MITSUBISHI CONNECT services.
When more than one vehicle is registered, select a vehicle that you wish to control through the telematic service.
Adding a vehicle from the owner portal
Access website  OWNERS
OWNERS  MY GARAGE
MY GARAGE
Select "ADD A VEHICLE2".
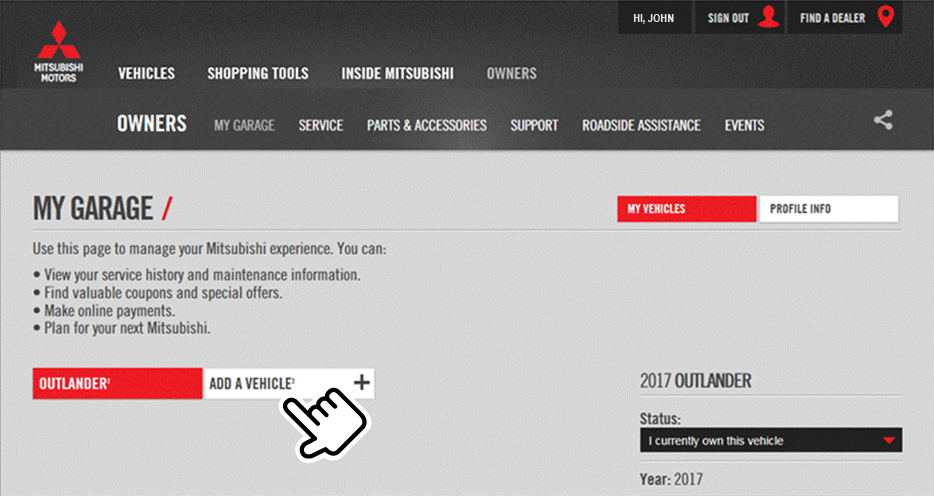
Refer to Registering from your mobile app from "Registration" to enter additional vehicle information.
Notifications
When remote functions such as remote horn, remote light, or remote climate control is operated, notifications will be sent to you regarding the operation success and failure.
Below is the available item:
Setting notifications from the owner portal
Access website  OWNERS
OWNERS  MY GARAGE
MY GARAGE  NOTIFICATIONS
NOTIFICATIONS
Adding a new email notification option
-
Select "Add New".

-
Select "EMAIL".

-
Select "SMS" if the user wishes to receive notifications through SMS.
-
Select "CANCEL" to cancel the notification settings.
-
-
Enter requested items regarding people who will be receiving the notification, then select an item you wish to be notified on.

-
Select "SAVE CHANGES" to save the added notification option.

Select "CANCEL" to cancel the notification settings.
Editing the registered notification option
-
Select "See Details" to display registered names and items you wish to be notified on.

-
Edit entered items regarding people who will be receiving the notification or change an item you wish to be notified on.

-
Select "SAVE CHANGES" to save the edited notification option.

Select "CANCEL" to cancel the notification settings.
Disabling the registered notification option
-
Confirm the registered notification option.

Select "See Details" to confirm the registered names and items you wish to be notified on.
-
If you wish to disable the notification, turn the toggle switch to off.

Turn the toggle switch to on again to enable the notification.
Deleting the registered notification option
-
Confirm the registered notification option.

Select "See Details" to confirm the registered names and items you wish to be notified on.
-
If you wish to delete the notification option, select [
 ].
].
